-
iTerm2 설치 및 사용MacOS 2021. 4. 5. 14:18
안녕하세요. 그린입니다🟢
이번 포스팅에서는 iTerm2를 설치 및 커스터마이징하여 사용 적용해보겠습니다🧑🏻💻
예전부터 MacOS에서 기본 터미널을 사용하고 있었는데 다른 분들중에 iTerms2를 사용하여 조금 더 편리하고
사실 예쁜 터미널?로 사용하는걸 보고 언젠가 해봐야지 하고 있던 부분이었습니다..!
이번 기회에 차근차근 설치부터 적용까지 해봤습니다☺️
iTerm2?
: iTerm2이 우선 무엇인지 개념적으로 알아야겠죠? 공식 사이트에서는 아래와 같이 기술되어 있습니다.
"iTerm2는 무엇입니까?
iTerm2는 Terminal을 대체하며 iTerm의 후속 제품입니다. macOS 10.14 이상이 설치된 Mac에서 작동합니다. iTerm2는 당신이 항상 원했던 것을 전혀 몰랐던 기능들로 터미널을 현대 시대로 가져 왔습니다."
-> 번역을 돌리니 이상하군요.. 그래도 의미를 해석해보면 기본 터미널을 대체할 수 있는 맥의 보조 터미널 프로그램입니다.
기본 터미널보다 더 다양한 플러그인과 테마를 통해 좀 더 개발을 할때 수월하도록 만들어주는 장점이 있습니다👍🏻
iTerm2 설치
1) iTerm2 홈페이지에서 설치 (iterm2.com)
2) Homebrew를 통한 설치
$ brew install Caskroom/cask/iterm2: 위 두 설치 방법에서 원하는 것을 골라골라!
-> 이렇게만 한다면 iTerm2에 대한 설치가 완료됩니다. 참 간단하죠?
그런데 이렇게 iTerm2를 사용한다면 장점이 없겠죠? 그래서 우리는 기본쉘에서 Z Shell을 사용하도록 Oh My ZSH 플러그인을 이용하여
다양하게 테마도 꾸미도 여러 기본 터미널에 없던 기능도 추가해보겠습니다👀
iTerm2 테마 변경
: 기본적으로 컬러 및 텍스트를 변경 해줄 수 있습니다.
1) 컬러 변경
-> github.com/mbadolato/iTerm2-Color-Schemes 에서 원하는 컬러 스키마를 다운한뒤 아래 경로에서 추가
-> iTerm2 -> Preferences -> Profiles -> Colors -> Color Presets... -> import 후 적용
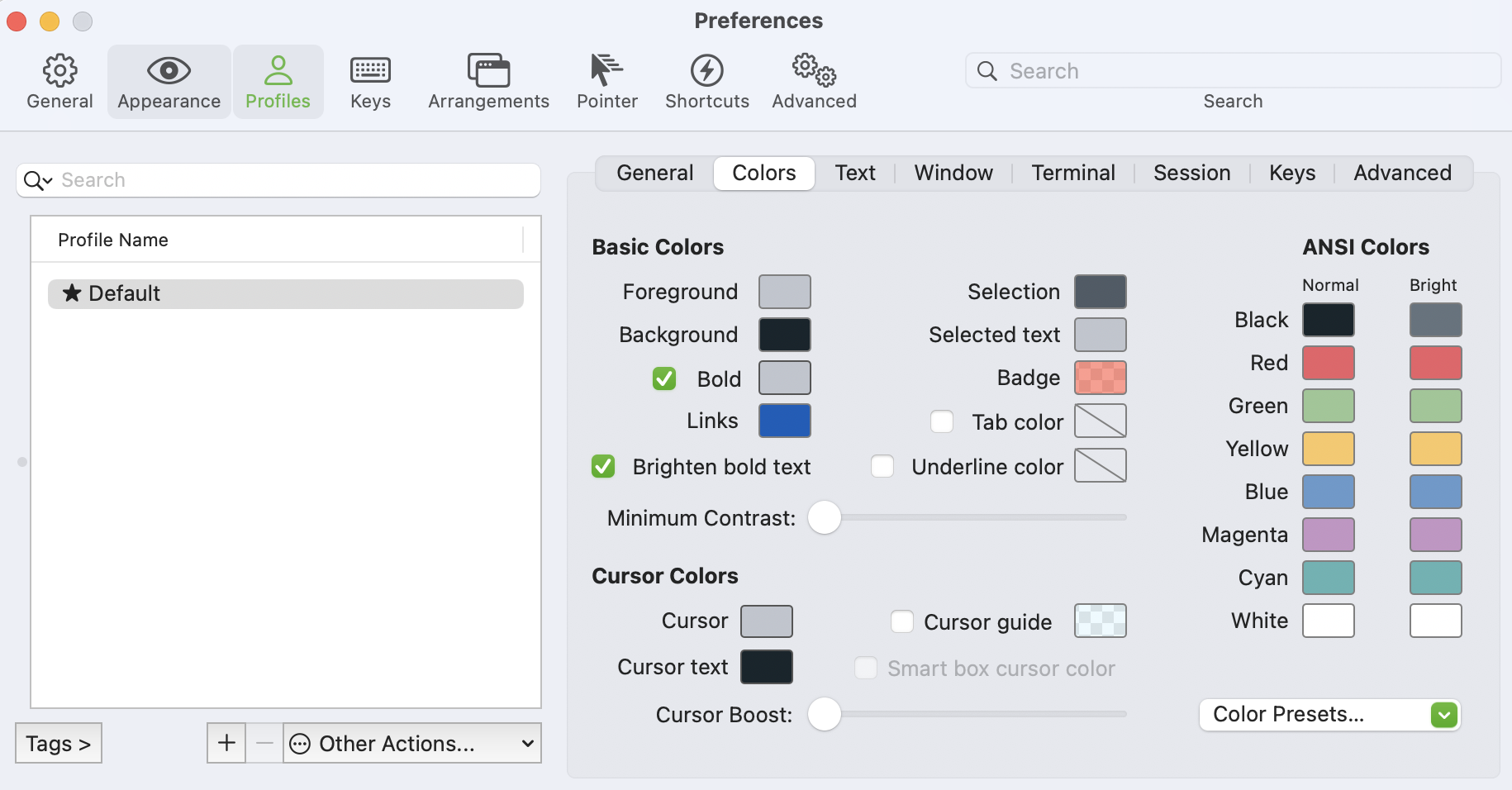
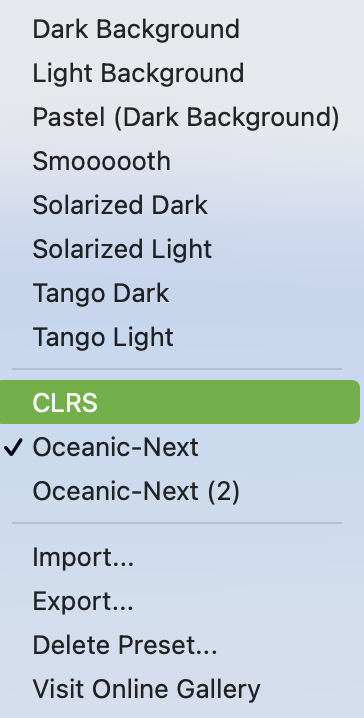
: 자신만의 컬러들로 설정할 수도 있습니다.
2) 텍스트 변경
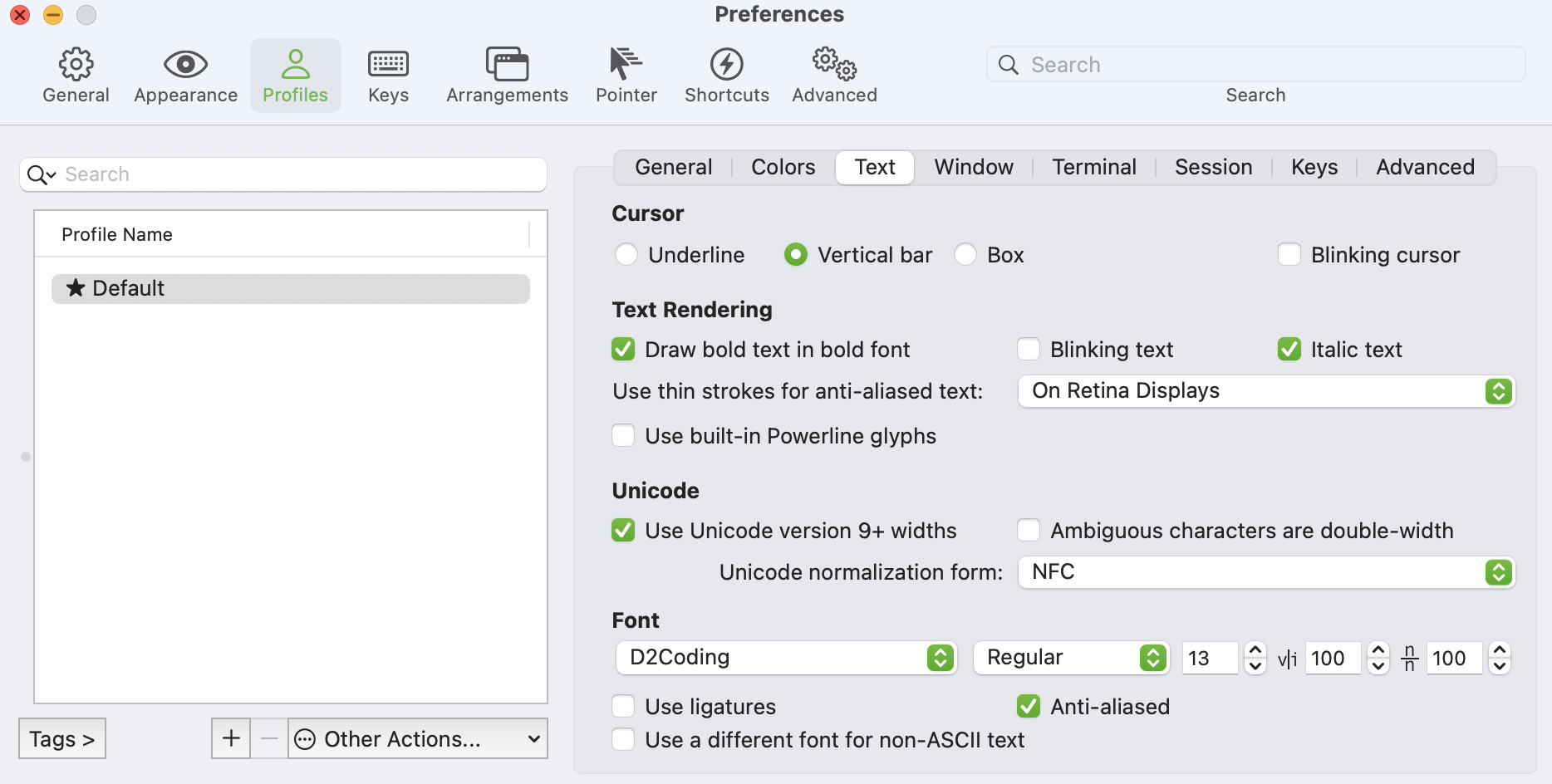
-> 한글경로가 깨진다면 Unicode에서 None -> NFC로 변경
-> 폰트가 깨질때 대표적으로 많이 사용하는 D2Coding 폰트 다운 및 사용
1) https://github.com/naver/d2codingfont 접속
2) 폰트 다운 및 설치
3) Change Font를 통해 위와 같이 적용
3) 메모리 및 시간 등 다양한 Status Bar 노출

-> Status bar location
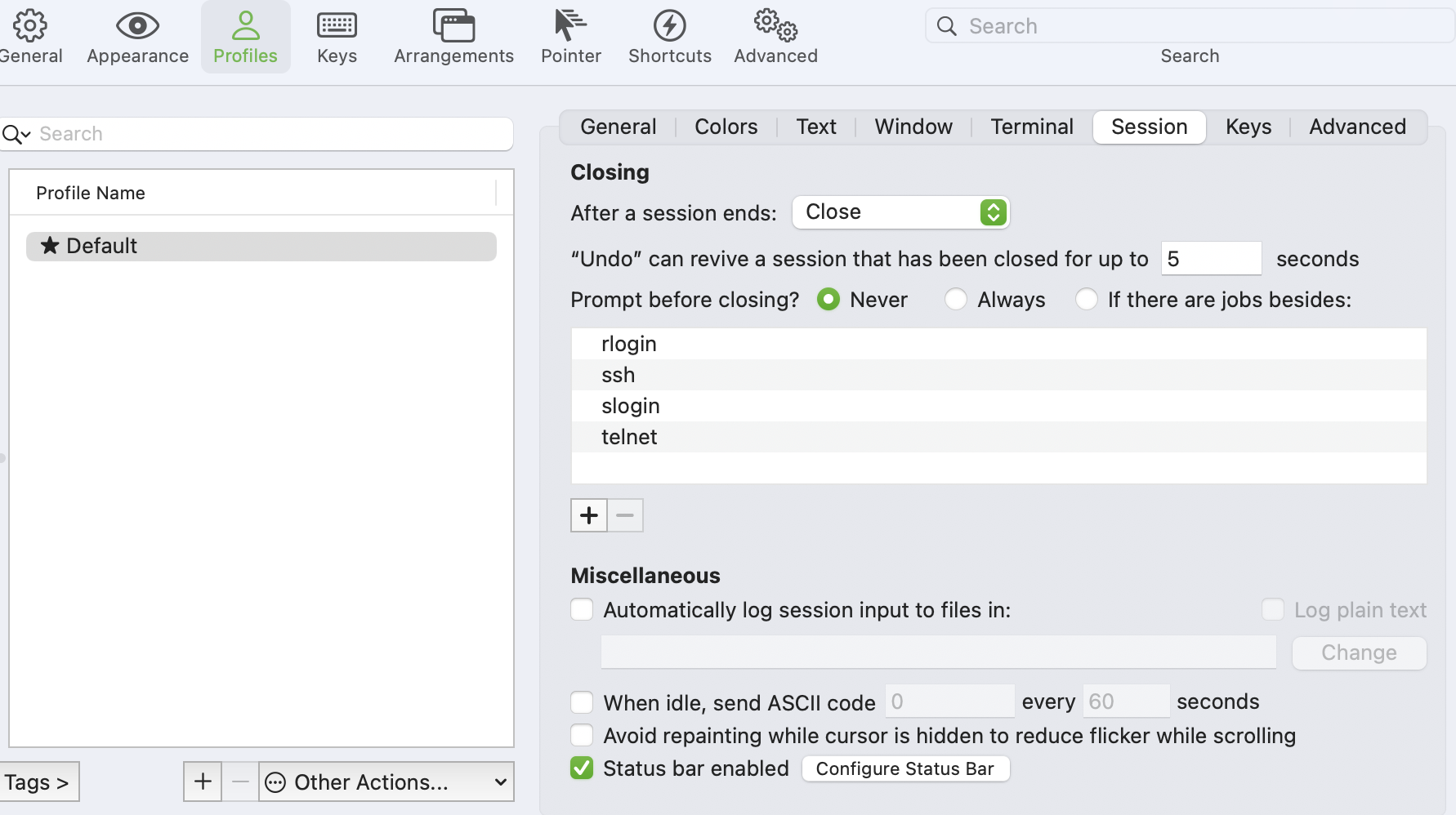
-> Status bar enabled 옆 configure 설정
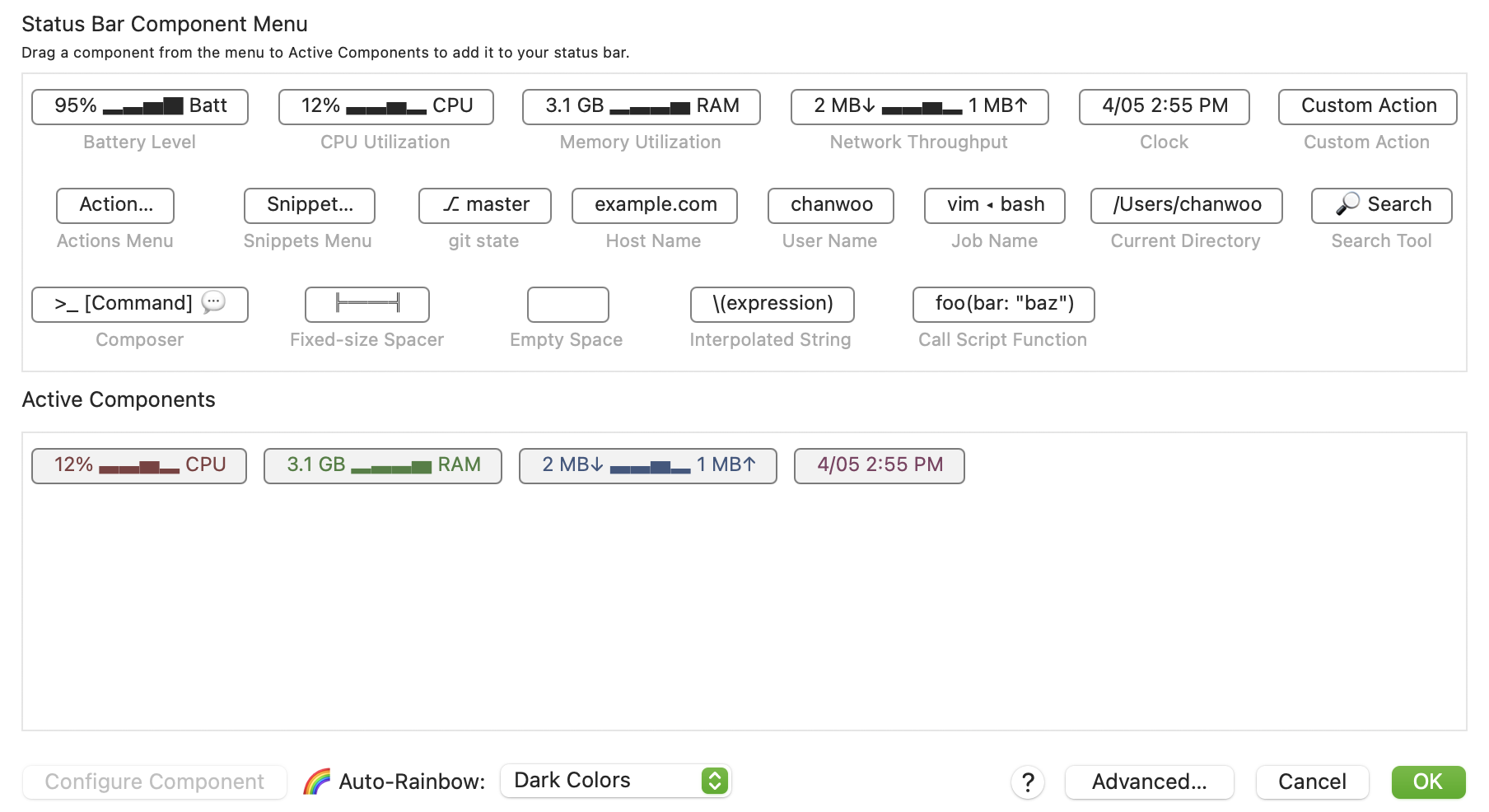
-> 원하는 Components 추가 및 설정 적용
ZSH?
: 우선 ZSH는 Z Shell의 약자로 기본적으로 사용하는 쉘의 확장판이라고 볼 수 있습니다. 기본쉘에서 없는 다양한 기능들을 사용할 수 있습니다.
ZSH의 대표적인 다양한 기능
1) 문법오류 걸러내줌
2) 타이핑 오류 찾기
3) 자동완성
4) 명령어 추천
ZSH 및 Oh My ZSH 설치
1) ZSH 설치
brew install zsh2) Oh My ZSH 설치
sh -c "$(curl -fsSL https://raw.github.com/robbyrussell/oh-my-zsh/master/tools/install.sh)"-> 이렇게만 설치한다면 아쉽죠? 여기까지도 충분히 터미널의 변화가 있겠지만...! 좀 더 다양하게 꾸며봅시다 ㅎㅎ
3) 테마 변경
: 현재 디렉토리에서 깃 상태를 보여주는데 사람들이 많이 사용하는 agnoster 테마를 적용해보죠!
-1) 파일 수정
vi ~/.zshrc-> ZSH_THEME="robyrussell" -> ZSH_THEME="agnoster"
-> 저장 후 적용
source ~/.zshrc: 적용이 끝나면 아마 폰트가 깨지거나 할겁니다..! (이때 위 iTerm2 폰트를 변경하였다면 안깨집니다!)
-2) 경로에 사용자/기기명 노출없애기
prompt_context() { if [[ "$USER" != "$DEFAULT_USER" || -n "$SSH_CLIENT" ]]; then prompt_segment black default "%(!.%{%F{yellow}%}.)$USER" fi }: 이렇게되면 기기명은 없어지고 사용자명만 남습니다. 만약 사용자명도 없애고 모든걸 노출시키지 않으려면 {} 중괄호 안 내용을 전부 지워주면 됩니다😃
다양한 기능 적용시키기
1) New Line
vi ~/.oh-my-zsh/themes/agnoster.zsh-themebuild_prompt() { RETVAL=$? prompt_status prompt_virtualenv prompt_context prompt_dir prompt_git prompt_bzr prompt_hg prompt_newline() { if [[ -n $CURRENT_BG ]]; then echo -n "%{%k%F{$CURRENT_BG}%}$SEGMENT_SEPARATOR %{%k%F{blue}%}$SEGMENT_SEPARATOR" else echo -n "%{%k%}" fi echo -n "%{%f%}" CURRENT_BG='' } prompt_end }: 위와 같이 파일을 수정하여 꼭 end위에 해당 newLine 코드를 넣고 적용시켜줍니다.
2) Syntax Highlight
brew install zsh-syntax-highlightingsource /usr/local/share/zsh-syntax-highlighting/zsh-syntax-highlighting.zsh: 문법 오류 시 빨간색으로 마킹되어 나타나는 하이라이팅!
3) AutoSuggestions
git clone https://github.com/zsh-users/zsh-autosuggestions ${ZSH_CUSTOM:-~/.oh-my-zsh/custom}/plugins/zsh-autosuggestionsvi ~/.zshrcplugins=( git zsh-autosuggestions ): 자동완성제안 기능! (github.com/zsh-users/zsh-autosuggestions/blob/master/INSTALL.md)
이 외에도 정말 많은 기능과 테마가 있습니다..! 이부분은 자신만의 취향과 능력껏 변경하고 적용할 수 있습니다☺️
[적용 후 바뀐 터미널]

추가로 저는 폴더에서 터미널을 여는 방식을 선호하는데요..!
iTerm2 기본 설정된걸로 폴더에서 터미널을 열면 홈 디렉토리와 폴더 디렉토리 두개가 열리더라구요 ㅎㅎ..
그래서 아래와 같이 바꿔서 하나만 열리게 할 수 있었습니다!

p.s. 오타를 알려주신 Monsteel께 감사의 말씀을 드립니다🙌
'MacOS' 카테고리의 다른 글
Tailor macOS windows with SwiftUI (feat. WWDC 2024) (77) 2024.07.25 Safari Web Extensions 탐구해보기 (2) (12) 2023.04.10 Safari Web Extensions 탐구해보기 (with. WWDC 20) (6) 2023.04.06